Penggunaan monitor ganda adalah hal yang sudah biasa pada jaman sekarang ini. Apakah anda ingin meningkatkan area layar kerja anda atau hanya ingin membagi layar dengan layar lain, Windows telah menyediakan keperluan itu dengan lengkap. Dengan fungsionalitas yang lebih di dalam Windows 10, kini anda bisa menyetel monitor ganda dengan mudah dengan beberapa perintah sederhana. Nanti kita juga akan melihat cara setingan dual monitor pada Windows 7 dan Windows 8.1. Sekarang mari kita baca cara menyetel monitor ganda pada Windows 10. Kita juga akan mendiskusikan apa yang dapat dilakukan jika Windows Anda 10 tidak dapat mendeteksi monitor yang kedua. Sebelumnya baca Cara Memindahkan Taskbar Monitor Ganda di Windows 10.
Sekarang cari kabel yang sesuai. Jika kedua perangkat (Monitor dan PC) kompatibel dengan HDMI, anda dapat menggunakan kabel HDMI. Biasanya, monitor lama hanya kompatibel dengan VGA, jadi anda memerlukan kabel VGA dan konverter VGA ke ke HDMI. Sambungkan monitor lalu hidupkan!
Terakhir dan mode yang paling penting, '‘Extend' memungkinkan anda memperpanjang area kerja anda ke monitor kedua. Setelan monitor ganda pada dasarnya adalah mengggunakan mode ini. Anda mungkin melihat orang melakukan kolaborasi beberapa monitor untuk membuat layar yang lebih besar. Setelan mode yang bekerja pada mode ini adalah mode 'Extend'.
Setelan untuk masing-masing monitor bisa dikonfigurasi secara terpisah. Anda dapat mengubah resolusi monitor, tata letak dan banyak lagi. Dan anda juga bisa mengubah monitor utama. Untuk mengubah monitor utama, pilih nomor yang terkait dengan monitor utama, gulir ke bawah lalu pilih Make this my main display'. Monitor utama pada umumnya adalah monitor yang menampilkan lebih banyak rincian dan jadi host desktop utama. Walaupun taskbar tersedia pada kedua monitor, tapi taskbar pada monitor utama lebih fungsional dan mudah diakses.
Di sini anda bisa mengubah beberapa setelan taskbar, seperti apakah menampilkan taskbar pada tampilan kedua, menunjukkan tombol-tombol taskbar dan menggabungkannya dengan beberapa label. (MA)
Setelan Monitor Ganda pada Windows 10
Perangkat keras untuk setelan Monitor Ganda. Tentu yang pertama sekali anda butuh monitor tambahan, beberapa kabel dan konektor. Langkah pertama dan terutama adalah mengecek port pada komputer Anda. Jika anda menggunakan laptop, anda mungkin hanya memiliki satu port HDMI karena jarang sekali ada port VGA. Jika satu komputer anda sudah terhubung, carilah port yang sama pada komputer lain. Pastikan komputer dan kartu grafis anda mendukung monitor ganda, cek sebelum membeli. Biasanya, port VGA memiliki beberapa lubang kecil dan tiga baris.Sekarang cari kabel yang sesuai. Jika kedua perangkat (Monitor dan PC) kompatibel dengan HDMI, anda dapat menggunakan kabel HDMI. Biasanya, monitor lama hanya kompatibel dengan VGA, jadi anda memerlukan kabel VGA dan konverter VGA ke ke HDMI. Sambungkan monitor lalu hidupkan!
Menyetel monitor kedua
Terdapat empat mode proyeksi pada di Windows. Anda dapat membuka menu proyeksi dengan menekan tombol 'Win + P' di keyboard. Mode pertama adalah 'PC Screen Only ' dalam mode ini, monitor sekunder tidak menampilkan tidak apa-apa. Lanjut ada mode yang hanya mengaktifkan layar kedua dan mematikan layar pertama. Selanjutnya, mode yang paling sering digunakan. Mode 'Duplicate' memungkinkan anda menampilkan layar seperti layar kedua.Terakhir dan mode yang paling penting, '‘Extend' memungkinkan anda memperpanjang area kerja anda ke monitor kedua. Setelan monitor ganda pada dasarnya adalah mengggunakan mode ini. Anda mungkin melihat orang melakukan kolaborasi beberapa monitor untuk membuat layar yang lebih besar. Setelan mode yang bekerja pada mode ini adalah mode 'Extend'.
Men-konfigurasi monitor kedua
Sementara untuk mode 'Duplicate' tidak memerlukan konfigurasi apa pun. Tetapi kita perlu melakukan konfigurasi jika monitor terhubung dalam mode 'Extend' untuk mendapatkan setelan yang terbaik dari mode ini. Pada monitor utama Anda, klik kanan pada desktop dan pilih Setelan 'Menu tampilan'. Mayoritas setelan dapat dikonfigurasi di halaman ini, pertama, anda perlu menentukan posisi monitor kedua dengan melihat posisi monitor pertama. Contohnya, jika kita meletakkan monitor di sebelah kiri dan laptop sebelah kanan kita akan menyeret kotak kedua ke sebelah kiri laptop. Anda juga bisa membuat beberapa penyesuaian dengan ketinggian monitor jika kedua monitor tidak pada tinggi yang sama.Setelan untuk masing-masing monitor bisa dikonfigurasi secara terpisah. Anda dapat mengubah resolusi monitor, tata letak dan banyak lagi. Dan anda juga bisa mengubah monitor utama. Untuk mengubah monitor utama, pilih nomor yang terkait dengan monitor utama, gulir ke bawah lalu pilih Make this my main display'. Monitor utama pada umumnya adalah monitor yang menampilkan lebih banyak rincian dan jadi host desktop utama. Walaupun taskbar tersedia pada kedua monitor, tapi taskbar pada monitor utama lebih fungsional dan mudah diakses.
Di sini anda bisa mengubah beberapa setelan taskbar, seperti apakah menampilkan taskbar pada tampilan kedua, menunjukkan tombol-tombol taskbar dan menggabungkannya dengan beberapa label. (MA)
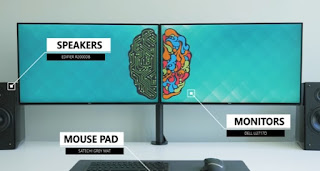
Comments
Post a Comment